Tutorial Konfigurasi DHCP Server
(Dynamic Host Configuring Protocol)
Assalamu'alaikum Wr. Wb.
Kali ini Saya akan memberikan tutorial cara konfigurasi DHCP Server.
Sebelum melakukan konfigurasi, perlu Kita ketahui sekilas mengenai DHCP Server.
DHCP (Dynamic Host Configuration Protocol) adalah protokol yang berbasis arsitektur client/server yang dipakai untuk memudahkan pengalokasian alamat IP dalam satu jaringan. Sebuah jaringan lokal yang tidak menggunakan DHCP harus memberikan alamat IP kepada semua komputer secara manual. Jika DHCP dipasang di jaringan lokal, maka semua komputer yang tersambung di jaringan akan mendapatkan alamat IP secara otomatis dari server DHCP. Selain alamat IP, banyak parameter jaringan yang dapat diberikan oleh DHCP, seperti default gateway dan DNS server.
Dalam jaringan, server merupakan komputer yang tugasnya melayani setiap komputer atau host yang tergabung dalam satu jaringan. Nah, mudah saja, DHCP server adalah sebuah komputer yang menjalani fungsi DHCP sebagaimana yang sudah dikatakan pada awal artikel ini. DHCP server inilah yang nantinya akan memberikan pinjaman IP address kepada komputer host yang terhubung.
DHCP server merupakan komputer yang berfungsi memberi pinjaman IP address ke host yang ada. Sedangkan host yang mendapat pinjaman IP address dari DHCP server tersebut biasa disebut DHCP Client. Jadi, dimana ada server pasti ada client juga.
DHCP server merupakan komputer yang berfungsi memberi pinjaman IP address ke host yang ada. Sedangkan host yang mendapat pinjaman IP address dari DHCP server tersebut biasa disebut DHCP Client. Jadi, dimana ada server pasti ada client juga.
Terdapat 4 tahapan yang dilakukan dalam proses peminjaman IP address pada DHCP. Berikut adalah uraiannya:
- Tahap 1 IP Least Request
- Tahap 2 IP Least Offer
- Tahap 3 IP Lease Selection
Setelah diberi penawaran oleh DHCP server, client yang me-request tadi menyetujui penawaran yang diberikan oleh DHCP server. Lalu si client memberikan pesan kepada DHCP server yang isinya adalah meminta agar DHCP server meminjamkan salah satu IP address yang tersedia dalam DHCP-pool yang dimilikinya (DHCP-pool merupakan range IP address yang bisa digunakan oleh host yang terhubung dengannya).
- Tahap 4 IP Least Acknowledge
Untuk OS nya, Kita memerlukan :
- Windows Server 2012 (SERVER)
- Windows 10 (CLIENT 1)
- Linux Ubuntu Desktop (CLIENT 2)
Nah Setelah Kita install ke-3 OS itu & sudah dikonfigurasi active directory nya, Kita langsung saja konfigurasi DHCP Server nya.
1. Buka add roles and features.
2. DiInstallation Type, pilih Role-based or feature-based installation. Lalu klik next.
3. Untuk server selection, langsung klik next saja.
4. DiServer roles, aktifkan feature DHCP Server.
5. Jika muncul tampilan seperti gambar dibawah ini, centang Include management tools. Lalu add features.
6. Jika sudah DHCP Server sudah Kita add, langsung klik next saja.
7. Untuk features, langsung klik next saja.
8. Untuk DHCP Server, langsung next saja.
9. Lalu install.
10.Setelah instalasi selesai, buka Complete DHCP Configuration.
11. Untuk Description, langsung next saja.
12. Untuk Authorization, pilih Use the following user's credentials. Lalu klik Commit.
13. Untuk Summary, Kita langsung close saja.
14. Setelah itu, buka DHCP.
15. Klik kanan domain, lalu add/remove bindings.
16. Lalu klik OK.
17. Klik kanan IPv4, pilih new scope.
18. Klik next.
19. Isi nama & deskripsi nya, lalu klik next.
20. Isi range IP Address yang nanti akan menjadi DHCP untuk Client, lalu atur length serta subnet nya. Setelah itu, klik next.

21. Jika merasa tidak perlu, langsung next saja pada step seperti dibawah ini.
22. Lalu atur lease duration nya, setelah itu klik next.
23. Untuk Configure DHCP Options, pilih Yes. Lalu klik next.
24. Untuk Router Default Gateway, Kita isi IP Address server. Setelah itu add, lalu next.
25. Untuk WINS Servers isi juga IP Server, lalu add. Setelah itu, klik next.
26. Isi parent domain & IP Address server, lalu klik next.
27. Untuk Active Scope, pilih yes. Lalu klik next.
28. Lalu klik finish.
29. Nah sudah bisa Kita lihat settingan IP DHCP yang sudah Kita buat tadi. Setelah ini, Kita akan coba ke client.
Client Windows 10
Nah bisa Kita lihat, begitu Kita ubah settingan IP nya menjadi DHCP, maka Client ini akan mendapatkan IP DHCP dari Windows Server.
Client Linux Ubuntu Desktop
1. Pertama, Kita edit connections.
2. Pilih Wired connection 1, lalu pilih edit.
3. Ubah settingan IPv4 nya menjadi Automatic(DHCP), lalu save.
4. Setelah di disable lalu di enable connection lagi, Kita bisa cek apakah Client ini mendapat IP DHCP atau tidak. Kita bisa mengecek nya diConnection Information.
5. Nah ternyata Client ini berhasil mendapatkan IP DHCP nya.
Sekian dari postingan kali ini.. Kurang lebihnya mohon maaf..
Wassalamu'allaikum Wr. Wb.

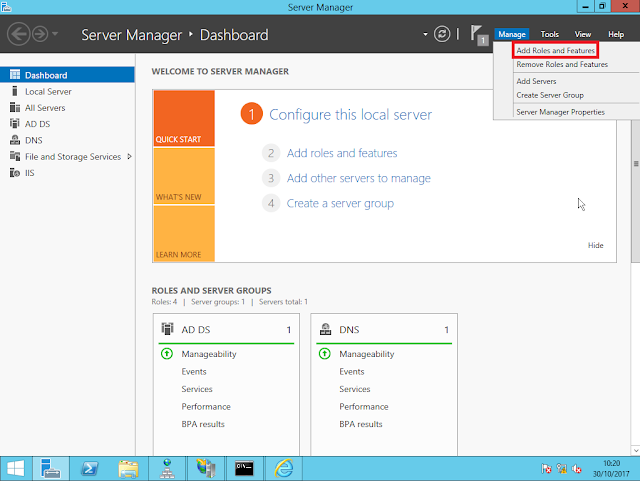


















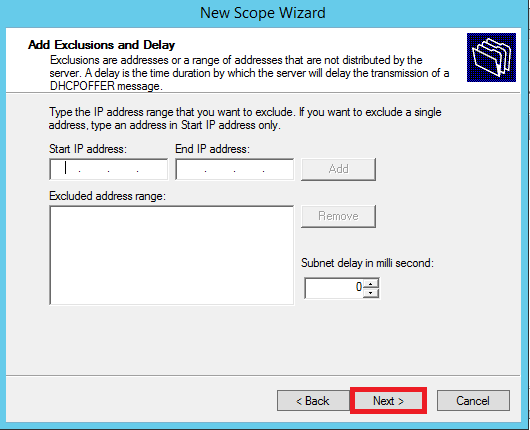




























0 komentar:
Posting Komentar