Tutorial Konfigurasi Monitoring Server
Assalamu'alaikum Wr. Wb.
Kali ini Saya akan memberikan tutorial konfigurasi monitoring server.
Sebelum konfigurasi, perlu Kita ketahui sedikit mengenai monitoring server.
System Network Monitoring merupakan sistem yang secara berkesinambungan melakukan proses monitoring secara terus menerus pada saat sistem jaringan aktif sehingga jaringan dapat dipantau. Jika muncul masalah, maka Kita dapat mengetahuinya dengan cepat.
Untuk OS nya, Kita memerlukan :
- Windows Server 2012
- Windows 10 Pro
Setelah Kita install OS nya, Kita bisa langsung konfigurasi.
1. Klik kanan pada panel bars, kemudian pilih task manager.
2. Masih belum ada aplikasi yang dirunning.
3. Sekarang Kita coba buka aplikasi, misalnya calculator.
4. Jika calculator sudah dibuka, sekarang coba Kita lihat lagi task managernya. Maka muncul aplikasi yang sedang berjalan.
5. Sekarang Kita buka more details.
6. Ini adalah tampilan processes nya.
7. Ini adalah tampilan performance, Kita lihat dibagian CPU dulu.
8. Ini dibagian memory.
9. Dan ini dibagian ethernet.
10. Lalu Kita pilih CPU lagi dan pilih open resource monitor.
11. Dibawah ini merupakan grafik penggunaan CPU, Disk, Network, dan Memory.
12. Total semua monitoring.
13. Buka performance monitor.
14. Klik performance monitor, maka akan terlihat grafik seperti dibawah ini.
15. Lalu klik kanan pada grafik nya, pilih add counters.
16. Klik kanan pada tab kosong, lalu add counter. Setelah itu klik OK.
17. Nah tampilan performance monitor nya menjadi seperti ini. Untuk mengubah warna nya supaya terlihat jelas, Kita bisa klik icon yang sudah saya beri tanda seperti dibawah ini.
18. Buka event viewer.
19. Klik kanan system, lalu pilih filter curent log.
20. Centang salah satu filter log nya, misalnya critical. Setelah itu klik OK
21. Nah tampilannya akan menjadi seperti ini.
23. Klik Yes
24. Klik Next.
25. Klik next.
26. Klik Finish.
27. Kita langsung buka saja aplikasinya, pilih Add Server, untuk server name, isi sesuai computer name kalian, domain untuk nama domain yang kalian buat, user name Administrator & password windows server anda. Setelah itu connect.
28. Nah bisa dilihat, Kita bisa memonitoring status PC Kita.
29. Sekarang Kita cek diclient, pertama ping server terlebih dahulu.
30. Lakukan langkah seperti sebelumnya.
31. Bisa dilihat, Kita bisa memonitoring server dari client.
1. Klik kanan pada panel bars, kemudian pilih task manager.
2. Masih belum ada aplikasi yang dirunning.
3. Sekarang Kita coba buka aplikasi, misalnya calculator.
4. Jika calculator sudah dibuka, sekarang coba Kita lihat lagi task managernya. Maka muncul aplikasi yang sedang berjalan.
5. Sekarang Kita buka more details.
6. Ini adalah tampilan processes nya.
7. Ini adalah tampilan performance, Kita lihat dibagian CPU dulu.
8. Ini dibagian memory.
9. Dan ini dibagian ethernet.
10. Lalu Kita pilih CPU lagi dan pilih open resource monitor.
11. Dibawah ini merupakan grafik penggunaan CPU, Disk, Network, dan Memory.
12. Total semua monitoring.
Performance Monitor
13. Buka performance monitor.
14. Klik performance monitor, maka akan terlihat grafik seperti dibawah ini.
15. Lalu klik kanan pada grafik nya, pilih add counters.
16. Klik kanan pada tab kosong, lalu add counter. Setelah itu klik OK.
17. Nah tampilan performance monitor nya menjadi seperti ini. Untuk mengubah warna nya supaya terlihat jelas, Kita bisa klik icon yang sudah saya beri tanda seperti dibawah ini.
Event Viewer
18. Buka event viewer.
19. Klik kanan system, lalu pilih filter curent log.
20. Centang salah satu filter log nya, misalnya critical. Setelah itu klik OK
21. Nah tampilannya akan menjadi seperti ini.
Windows Health Monitor
22. Kita install dulu aplikasi nya, pertama klik next.
23. Klik Yes
24. Klik Next.
25. Klik next.
26. Klik Finish.
27. Kita langsung buka saja aplikasinya, pilih Add Server, untuk server name, isi sesuai computer name kalian, domain untuk nama domain yang kalian buat, user name Administrator & password windows server anda. Setelah itu connect.
28. Nah bisa dilihat, Kita bisa memonitoring status PC Kita.
29. Sekarang Kita cek diclient, pertama ping server terlebih dahulu.
30. Lakukan langkah seperti sebelumnya.
31. Bisa dilihat, Kita bisa memonitoring server dari client.
Sekian dari postingan kali ini.. Kurang lebihnya mohon maaf..
Wassalamu'allaikum Wr. Wb.





























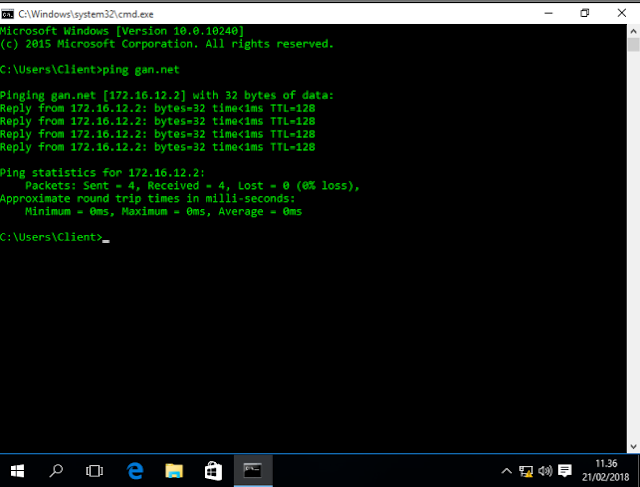
















Terima kasih ini sangat membantu dalam pekerjaan saya sebagai network engineer.
BalasHapusKomentar ini telah dihapus oleh pengarang.
BalasHapus